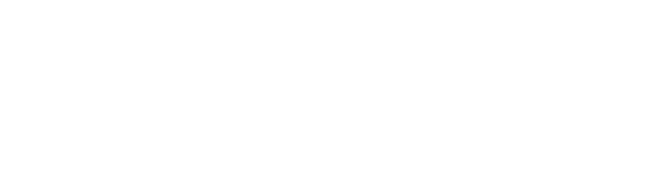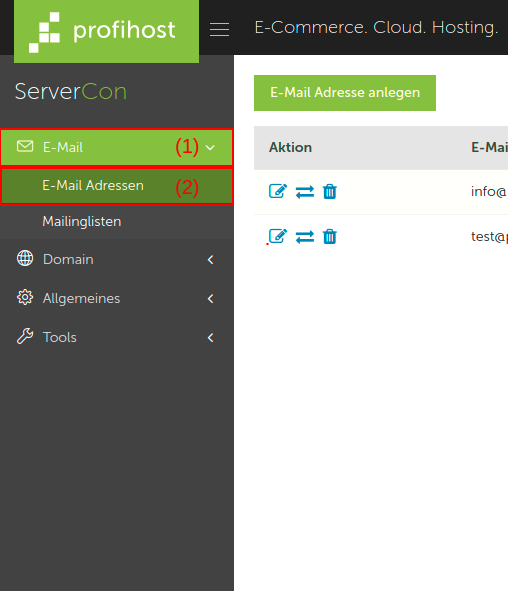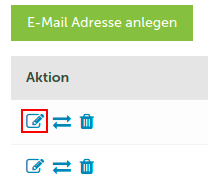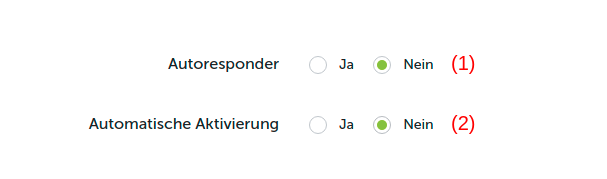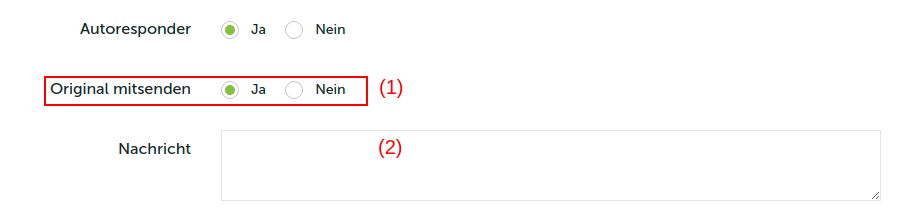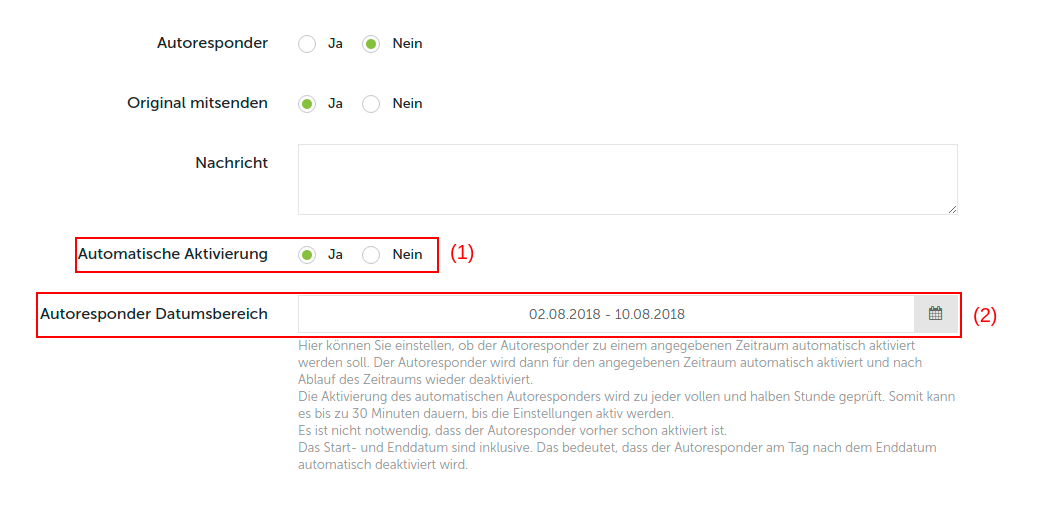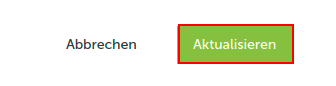In den ServerCon Einstellungen für Ihre E-Mail Postfächer können Sie einen Autoresponder einstellen. Es kann zum gewünschten Startdatum automatisch aktiviert und auch zum angegeben Enddatum wieder deaktiviert wird.
Um den automatischen Autoresponder zu aktivieren, gehen Sie wie folgt vor:
Autoresponder aktivieren
Wir erklären Ihnen nun schrittweise, wie Sie Ihren Autoresponder aktivieren
Schritt 1
Schritt 2
Schritt 3
Schritt 4
Schritt 5
Schritt 6